HOW TO: Get Notified When Someone Hacks Your Facebook
The idea is to help you recognize when a hacker has broken into your account so you can respond quickly by either changing your password (if that’s still possible) or contacting Facebook.
Once you enable the notifications, you’ll be required to identify each computer you use to log in when you first use it and choose whether or not it’s a private or public machine. You’ll be able to see a history of registrations from machines potentially used by hackers, and of course those hackers will be forced to type something into the identification field to get in, so you should be able to tell whether it was just a login that you forgot or not.
Here’s a quick guide to turning this feature on and using it.
Step 1: Go to Account Settings and Enable Notifications
When you’re logged into Facebook, you’ll see the word “Account” in the top right corner of the browser window. Click there to get a drop-down menu of options, then click on “Account Settings,” as pictured below.
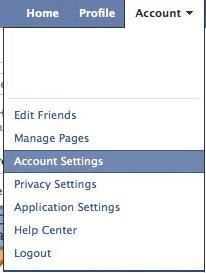
You’ll end up looking at a page that lists ways you can customize your account, including “Name,” “Password,” “Linked Accounts” and “more.” As long as you don’t navigate away from the “Settings” tab, you’ll see “Account Security” close to the bottom of the list. Click “change” on the right to show the following option:
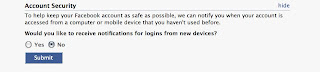
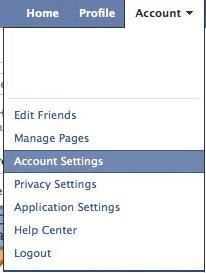
You’ll end up looking at a page that lists ways you can customize your account, including “Name,” “Password,” “Linked Accounts” and “more.” As long as you don’t navigate away from the “Settings” tab, you’ll see “Account Security” close to the bottom of the list. Click “change” on the right to show the following option:
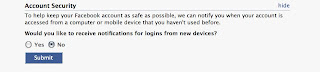
Check “Yes” when you see the prompt, “Would you like to receive notifications for logins from new devices?” Then click “Save.” The feature is turned on. Now we’ll show you how to use it.
Step 2: Log In and Register Your Computer
The settings won’t be customizable until you register the computer you’re logged in with, so you’ll have to first log out and then log back in. You can do this from the “Accounts” button in the top-right corner, as we mentioned before. When you log in again, you’ll see a screen titled “Register this computer.”
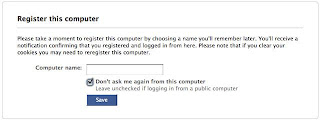
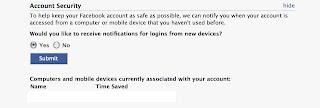
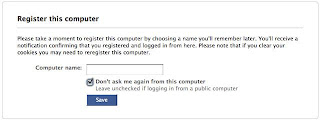
Type the name of the computer in (it can be anything you want as long as it’s something you’ll recognize and remember), and choose whether you want Facebook to remember this computer or not.
Facebook suggests a good rule of thumb: If the computer is a public one (like one you’d use at a library, a shared work computer or a machine in your school’s computer lab), leave the box unchecked so it will have to be registered each time a new login occurs, leading to an e-mail or text notification.
If it’s a machine you use every day, then go ahead and check the box; you probably don’t want to receive an email every time you log into Facebook from a safe place!
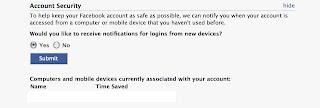
Now that your computer is registered, you can see more options when you revisit the “Account Settings” page where you first enabled the notifications. You’ll see a history of registrations; it won’t record every time you log into a computer that’s already registered, but it will record every new registration, which should include at least the first time any hacker logs in.
You can check or uncheck the option to have the immediate notifications sent to your cell phone via text message in addition to the basic email option.

















0 comments:
Post a Comment